| 本文原载于 https://blog.iks.moe/archives/Raspberry-Pi-Proxmox-VE-setup.html 作者: iks 去年的这个时候收了一台树莓派 4B,到手之后宝塔建站一把梭之后就放在那里吃灰(没办法,技术太菜玩不了别的)。最近迷上了 PVE,想想手头也没有什么可以实践的物理设备,百般寻找之后便把目光锁定在了吃灰中的树莓派。 Proxmox 论坛的 https://forum.proxmox.com/threads/how-to-run-pve-7-on-a-raspberry-pi.95658/ 帖子讲的是在有线网络接入 (eth0) 时的安装过程,目前我手里没有网线,所以只能修修改改踩踩坑探索一下 WLAN 接入网络 (wlan0) 时的安装和配置。 本教程需求:Raspberry Pi 4 Model B(内存 2GB 或以上)、拥有宽带连接的 2.4GHz 或 5GHz 的 WLAN(SSID 不可带有下划线 (_)、DHCP 服务器能够给指定的 MAC 地址分配固定的 IP 地址功能、需要能够顺畅连接 raw.githubusercontent.com)、一台显示器、USB 接口的键盘以及一张容量至少为 16GB 且速度等级为 C10 或以上的 MicroSD 卡。 一、准备工作 清华大学 TUNA 源的速度还是很不错的。此外,阿里云镜像站(mirrors.aliyun.com)也提供相同的镜像。 1.1.2 刷写系统镜像至 MicroSD 卡中 使用 SD Card Formatter 格式化 MicroSD 卡。 格式化完成后,打开 Win32 Disk Imager,向 MicroSD 卡写入系统镜像。 1.2 准备网络环境 1.2.2 使能 SSH 功能和 WLAN 连接
复制代码 保存即可,SSH 文件则保持空白。 二、配置底层系统 2.2 允许 root 用户通过 SSH 登录 2.3 增加和修改源并安装内核头文件
复制代码 效果如图 其中,前 3 行的 mirrors.cloud.tencent.com 可以替换为其他支持 Debian 11 的源,第 5 行的 mirrors.cloud.tencent.com 可以替换为其他支持 Raspberry Pi OS 的源。部分源并不同时支持两者。 执行 curl https://raw.githubusercontent.com/pimox/pimox7/master/KEY.gpg | sudo apt-key add – 以安装 Pimox7 的 gpg 公钥。 执行 apt update && sudo apt dist-upgrade -y && apt install -y raspberrypi-kernel-headers 以更新软件包数据库、更新软件包和安装 raspberrypi 内核头文件。 2.4 静态化网卡
复制代码 其中,192.168.1.233/24 和 192.168.1.1 分别为步骤 1.2.1 中提到的树莓派被分配到的 IP 地址和网关。修改完成后保存。 2.5 配置主机名
复制代码 其中,192.168.1.233 和 RPi4-PVE-01 分别为步骤 1.2.1 中提到的树莓派被分配到的 IP 地址和主机名。 2.6 扩大 SWAP 一切完成后,重新启动系统。 三、安装 Proxmox VE 弹出配置 Postfix 时,请选择 Local system。 安装需要半个小时左右,建议耐心等待;安装完成后,请重新启动设备。 3.2 配置无线网卡和虚拟网桥
复制代码 其中,wpa-ssid 后为 WLAN 的 SSID,wpa-psk 后为 WLAN 的密码。其他内容请按需修改。 3.3 内核参数调整
复制代码 保存后执行 sysctl -p 使其生效。 3.4 配置 Proxmox VE 用户界面 用户名和密码与步骤 2.1 中设置的系统用户名和密码一致;语言可选 Chinese (Simplified)。 单击本机唯一的节点,选择“凭证”,单击上方的“上传自定义凭证”按钮上传自定义的证书。此操作会让 Proxmox VE 用户界面在重载时使用自定义的证书,在主机名对应的情况下提供基于 TLS 的身份验证和加密的安全性。(把 pve.iks.moe 解析到步骤 1.2.1 中提到的 192.168.1.233 然后再传证书,刷新即可。) |
| 四、创建 QEMU-KVM 虚拟机 4.1 下载镜像 单击节点下的 local,选择 ISO映像,单击上方的“上传”(如果本地有镜像的话)或“从 URL 下载”下载相应的镜像。 因树莓派4B 为 ARM64 架构,因此下载的镜像亦需要为 arm64 架构,腾讯云源 (https://mirrors.cloud.tencent.com/ubuntu-cdimage/, https://mirrors.cloud.tencent.com/debian-cd/current/arm64/iso-cd/) 等有 Ubuntu 和 Debian 的镜像。本章以 Debian 11.1.0 ARM64 为例。 将镜像的 URL 粘贴到文本框后单击右边的“查询网址”,待文件名成功显示后即可单击下方的“立即下载”按钮。下载过程将在后台进行,进度将被实时打印。 4.2 创建虚拟机 名称请自定义,其他内容请留空;在单击对话框底部的“下一步”前,请勾选左边的“高级”。 此处“操作系统”选择“不使用任何介质”。 勾选“QEMU代理”,并将 BIOS 改为 OVMF (UEFI),“添加EFI磁盘”下的“存储”选择 local。 随后的“磁盘大小 (GiB)”和“内存 (MiB)”请按需选择,其他配置建议默认。 单击“完成”以开始创建虚拟机。 4.3 调整虚拟机的硬件 4.3.2 添加镜像驱动器 “总线/设备” 选择 SCSI,顺序为 2;使用“存储”为 local,“ISO映像”为步骤 4.1 下载的 Debian 11.1 ARM64 镜像;单击对话框底部的“创建“按钮。 4.3.3 调整开机顺序 4.4 启动安装 请按照默认值进行安装。 4.4.2 手动配置网络 此处选择 Configure network manually,在后续页面输入步骤 3.2 中提到的 10.154.46.2/24。 此处的 Name server address 应该为步骤 1.2.1 中提到的 192.168.1.1。 后续配置不是特别复杂,在此按下不表。(注意:需要手动配置软件包源为 China 以加快后续的安装速度) KVM 虚拟机安装大功告成。 五、创建 LXC 虚拟机 适用于 ARM64 的 LXC 镜像可以在 https://uk.lxd.images.canonical.com/images/ 找到,本章以 Debian 11 为例。 将镜像的 URL 粘贴到文本框后单击右边的“查询网址”,待文件名成功显示后修改文件名为方便辨识发行版名称和版本的格式,然后单击下方的“立即下载”按钮。下载过程同样将在后台进行,进度也将被实时打印。 5.2 创建 CT “密码”(需要“确认密码”)和“SSH 公钥”(可以通过下方的“加载SSH密钥文件”按钮载入)任选其一设置即可。 “存储”选择 local,“模板”选择在步骤 5.1 中下载的模板;单击对话框底部的“下一步”;随后的“磁盘大小 (GiB)”和“内存 (MiB)”请按需选择,其他配置建议默认。 “IPv4/CIDR” 填写步骤 3.2 中提到的 10.154.46.3/24,“网关 (IPv4)”填写 步骤 3.2 中提到的 10.154.46.1,其他内容保持默认;单击在步骤“确认”下方的“完成”按钮以开始创建 LXC 容器。 5.3 开机 终。 鸣谢 |
| 感谢分享,绑定 |
| 顶一下技术帖子 |
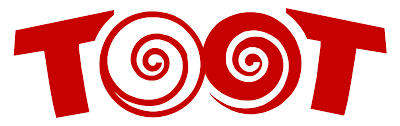 嘟嘟社区
嘟嘟社区![[经验] 在使用 WLAN 联网的树莓派上安装 Proxmox VE 并创建虚拟机](https://p.itxe.net/images/2021/11/26/image.png)
![[经验] 在使用 WLAN 联网的树莓派上安装 Proxmox VE 并创建虚拟机](https://p.itxe.net/images/2021/11/26/image782426dc9683cbd9.png)
![[经验] 在使用 WLAN 联网的树莓派上安装 Proxmox VE 并创建虚拟机](https://p.itxe.net/images/2021/11/26/imagefd6ff852dbc7b2d4.png)
![[经验] 在使用 WLAN 联网的树莓派上安装 Proxmox VE 并创建虚拟机](https://p.itxe.net/images/2021/11/26/image19881208479c926c.png)
![[经验] 在使用 WLAN 联网的树莓派上安装 Proxmox VE 并创建虚拟机](https://p.itxe.net/images/2021/11/26/image9b681cc913b3ec68.png)
![[经验] 在使用 WLAN 联网的树莓派上安装 Proxmox VE 并创建虚拟机](https://p.itxe.net/images/2021/11/26/imageb1a512ed0d91a793.png)
![[经验] 在使用 WLAN 联网的树莓派上安装 Proxmox VE 并创建虚拟机](https://p.itxe.net/images/2021/11/26/imageda5e7405a7070b5b.png)
![[经验] 在使用 WLAN 联网的树莓派上安装 Proxmox VE 并创建虚拟机](https://p.itxe.net/images/2021/11/26/image58e0f37deeba5c51.png)
![[经验] 在使用 WLAN 联网的树莓派上安装 Proxmox VE 并创建虚拟机](https://p.itxe.net/images/2021/11/27/image.png)
![[经验] 在使用 WLAN 联网的树莓派上安装 Proxmox VE 并创建虚拟机](https://p.itxe.net/images/2021/11/27/image41499ced75a4eafd.png)
![[经验] 在使用 WLAN 联网的树莓派上安装 Proxmox VE 并创建虚拟机](https://p.itxe.net/images/2021/11/27/imagefe1a56374b215bba.png)
![[经验] 在使用 WLAN 联网的树莓派上安装 Proxmox VE 并创建虚拟机](https://p.itxe.net/images/2021/11/27/image72846b859e3baefc.png)
![[经验] 在使用 WLAN 联网的树莓派上安装 Proxmox VE 并创建虚拟机](https://p.itxe.net/images/2021/11/27/image6b9bac87db4df90f.png)
![[经验] 在使用 WLAN 联网的树莓派上安装 Proxmox VE 并创建虚拟机](https://p.itxe.net/images/2021/11/27/imagef06d7f16904b9bd5.png)
![[经验] 在使用 WLAN 联网的树莓派上安装 Proxmox VE 并创建虚拟机](https://p.itxe.net/images/2021/11/27/image58aabb3bc3544dc8.png)
![[经验] 在使用 WLAN 联网的树莓派上安装 Proxmox VE 并创建虚拟机](https://p.itxe.net/images/2021/11/27/image36221fd1d93fd8a3.png)
![[经验] 在使用 WLAN 联网的树莓派上安装 Proxmox VE 并创建虚拟机](https://p.itxe.net/images/2021/11/27/imagee6b6c887a2db3ff6.png)
![[经验] 在使用 WLAN 联网的树莓派上安装 Proxmox VE 并创建虚拟机](https://p.itxe.net/images/2021/11/27/imageac80e3dbefea0441.png)
![[经验] 在使用 WLAN 联网的树莓派上安装 Proxmox VE 并创建虚拟机](https://p.itxe.net/images/2021/11/27/imagec4d00d22105eb127.png)
![[经验] 在使用 WLAN 联网的树莓派上安装 Proxmox VE 并创建虚拟机](https://p.itxe.net/images/2021/11/27/imagecaa2a213f99dac22.png)
![[经验] 在使用 WLAN 联网的树莓派上安装 Proxmox VE 并创建虚拟机](https://p.itxe.net/images/2021/11/27/image099dd51eec2b1a3d.png)
![[经验] 在使用 WLAN 联网的树莓派上安装 Proxmox VE 并创建虚拟机](https://p.itxe.net/images/2021/11/27/image933b0661285b3222.png)
![[经验] 在使用 WLAN 联网的树莓派上安装 Proxmox VE 并创建虚拟机](https://p.itxe.net/images/2021/11/27/image66589df713bd2077.png)
![[经验] 在使用 WLAN 联网的树莓派上安装 Proxmox VE 并创建虚拟机](https://p.itxe.net/images/2021/11/27/image4678bc835c58efb6.png)
![[经验] 在使用 WLAN 联网的树莓派上安装 Proxmox VE 并创建虚拟机](https://p.itxe.net/images/2021/11/27/image884c1beda3985ffe.png)
![[经验] 在使用 WLAN 联网的树莓派上安装 Proxmox VE 并创建虚拟机](https://p.itxe.net/images/2021/11/27/image66dd7e550f63217f.png)
![[经验] 在使用 WLAN 联网的树莓派上安装 Proxmox VE 并创建虚拟机](https://p.itxe.net/images/2021/11/27/image1700b1e16559cedd.png)
![[经验] 在使用 WLAN 联网的树莓派上安装 Proxmox VE 并创建虚拟机](https://p.itxe.net/images/2021/11/27/image957d3e3a0a43f613.png)
![[经验] 在使用 WLAN 联网的树莓派上安装 Proxmox VE 并创建虚拟机](https://p.itxe.net/images/2021/11/27/image5532035b934eeff6.png)
![[经验] 在使用 WLAN 联网的树莓派上安装 Proxmox VE 并创建虚拟机](https://p.itxe.net/images/2021/11/27/image11703f36fdead169.png)
![[经验] 在使用 WLAN 联网的树莓派上安装 Proxmox VE 并创建虚拟机](https://p.itxe.net/images/2021/11/27/image67274fa8e7343687.png)
![[经验] 在使用 WLAN 联网的树莓派上安装 Proxmox VE 并创建虚拟机](https://p.itxe.net/images/2021/11/27/image266ce57176edeb82.png)
![[经验] 在使用 WLAN 联网的树莓派上安装 Proxmox VE 并创建虚拟机](https://p.itxe.net/images/2021/11/27/image8d75dd9fadb86d17.png)
![[经验] 在使用 WLAN 联网的树莓派上安装 Proxmox VE 并创建虚拟机](https://p.itxe.net/images/2021/11/27/image6555f98ceb8943a0.png)
![[经验] 在使用 WLAN 联网的树莓派上安装 Proxmox VE 并创建虚拟机](https://p.itxe.net/images/2021/11/27/image34808f5ff8cbf9b0.png)
![[经验] 在使用 WLAN 联网的树莓派上安装 Proxmox VE 并创建虚拟机](https://p.itxe.net/images/2021/11/27/image8030065fc64a4485.png)
![[经验] 在使用 WLAN 联网的树莓派上安装 Proxmox VE 并创建虚拟机](https://p.itxe.net/images/2021/11/27/imageb83b7d62a5db0b61.png)